To create a webinar on our Market/Sofengo platform, you first need an account on the respective platform and an accompanying subscription. To get more information about our subscriptions, please note the following links:
edudip Market: https://www.edudip.market/preise
edudip Sofengo: https://www.sofengo.de/preise
Subscriptions are bookable on an annual and monthly basis and webinars can subsequently be held with a maximum of 1000 participants. Free webinars are limited to a maximum of 50 participants.
To create a webinar after booking your subscription, please use the button “Create webinar”.
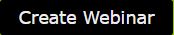
Afterwards, you will be asked to provide the basic data for the webinar. Please add a title to the webinar, a description if needed, as well as the seminar duration and the seminar date.
Information
Afterwards you have the possibility to individualize your webinar as you wish in the “Information” area. If you would like to advertise the webinar on our marketplace, please select the option “Marketplace and Academy” under “Publication”. Please note that in the case of public advertising and paid webinars, the commission model changes for you as the organizer. You will also find corresponding information on our pricing page.
Your webinar can be displayed with a webinar image. To advertise a webinar with an image, place your mouse cursor in the green area to the right of the webinar description and select the pencil icon that appears. Now you are able to select an image from your PC. Recommended size: 256 pixels x 192 pixels (width x height), (.jpg or .png – format). Optionally, a YouTube video can be used to present your webinar. To do so, enter the code of a YouTube video.
Examples of supported YouTube-URLs:
https://www.youtube.com/watch?v=sEy3NgExam4
https://www.youtube.com/embed/sEy3NgExam4
https://youtu.be/sEy3NgExam4
After including a YouTube-video, the video is displayed instead of an image. On our marketplace, the webinar image will be used instead of the YouTube-video.
Co-Moderator
A Co-Moderator is able to support you with moderation or administration duties during your event. Select a co-moderator from your contact list in this section.
Publication
In the “Publication” area, you are able to define where you wish to advertise your webinar.
- Marketplace: After approval, your webinar is publicly listed in our marketplace. If you subsequently edit your webinar (title, description, short description, image or inclusion of a YouTube video), it has to be re-approved from edudip for the marketplace.
- Academy: Your event is listed in your academy and is rather rarely discovered by users. However, your subscribers will be informed about your new event.
- Private: Your event is not listed anywhere.
Description
The short description is displayed on the overview page of all events and in the invitation template for your webinar. Here you can draw attention to your event in a short form (maximum 180 characters).
Amount / Participant fee
Determine whether participation in your event is free of charge or subject to a fee. Free webinars are limited to a maximum number of participants of 50. Paid ones, in contrast, can be created up to the maximum number of participants of 1000.
Hint: Host free courses on a regular basis. This way you will increase your visibility and get necessary reviews.
After selecting the option “The webinar is fee-based”, you can set the corresponding price. As the organizer, you also have the option of having the seminar recorded. You can offer this recording to our community or our marketplace visitors for a fee or free of charge.
Coupon (only for paid webinars)
By creating a voucher code you are able to give your participants a discount on their participation fee.
Voucher: Determine the number of times a voucher code can be used. Possible options are “Disabled”, “1 time”, “10 times”, “20 times”, “Unlimited period”.
Coupon code: Specify a voucher code here, which you are able to share with your participants. The participant has to enter this code in the field Voucher when registering for the webinar in order to benefit from the discount.
Discount: Discount granted by the voucher. Specify here by what percentage the voucher should reduce the seminar price. Possible selection between 10% and 90% in steps of ten.
Promotion coupon (only for paid webinars)
By creating a promotion coupon you have the possibility to let up to 10 participants take part in your webinar for free. In this area, you are able to create coupons which equals to a 100 % voucher and which you are able to share individually. The coupon is only valid for this specific event.
Please enter the e-mail address of the 100% coupon recipient. After submitting, the recipient will automatically receive an e-mail with the promotion coupon.
Participant settings
In the “Participant settings” area, you are able to define the various conditions of your webinar. In this area, you have access to various options, such as the minimum or maximum number of participants, as well as the registration deadline. You can also define in this area whether your participants should receive an automatic confirmation of the registration or whether you want to confirm the registration manually.
- Automatic: As soon as a participant has registered for a seminar, their participation is immediately confirmed automatically.
- Manual: After a registration, you manually confirm the participation. This option is only available for free webinars.
List of participants
Define who is allowed to view the list of participants on your landing-page (your webinar page).
Please consider that you as moderator are always allowed to view the participant list.
Do not display: Only you, as the organizer, are allowed to view the participant list.
Always show: All registered users are allowed to view the participant list.
Show for attendees only: You as the presenter and all participants registered for the webinar are allowed to view the list of participants.
Issue a confirmation of attendance (only for paid webinars).
You have the option of automatically issuing a confirmation of attendance to your participants after completion of the webinar or webinar series. The participant will be able to find their confirmation in the download/document area of the corresponding webinar.
Presentations
Afterwards, in the “Presentations” area, you have the option of embedding your presentation into the webinar room. You are also able to do this after creating your webinar in the webinar room itself. You are also able to specify whether you want to make the documents available to your participants.
The following file formats are permitted for upload: ppt, pptx, doc, docx, xls, xlsx, jpg, png and pdf.
Please note that documents may only be uploaded if they are free of third-party intellectual property or if a corresponding written declaration of consent for the use of the document has been provided. Read-only documents (for example, with a read-only font) cannot be uploaded.
Only files with a maximum file size of 50 MB each can be uploaded. Depending on the package booked, different storage sizes are available for your files.
Please check all slides uploaded into the virtual seminar room before the webinar.
Appointments
In the “Appointments” tab, you now have the option of creating additional appointments or generating event series for the corresponding appointments. The created webinar appointment should be displayed in event series 1.
You now have the following options:
You only create one appointment. You are able to click on the button “continue” and thus reach the area “invite” afterwards.
You are able add a another appointment via the button “+ Add event series”. This option is often chosen when the same content is presented repeatedly to a new group of participants at a different time. A new event series 2 will be created in the left column.
You are able to create optional dates for each event series using the “+ Add new date to this event series” button. You are able to choose this option if you do not want to present your content over a single webinar date but spread over several ones. This is usually necessary for very extensive materials which cannot be presented in one appointment.
Participants who have registered for a series of events will receive an access link to all events in this series.
Invitation
In the subsequent “Invitations” area, you can invite desired participants to your seminar. The following methods are available to you for this purpose:
- E-Mail contacts: saved E-Mail contacts can be directly included into our E-Mail distribution service
- Saved contacts: contacts you have made on our platforms can be invited directly to your webinars
- Former participants: participants of previous seminars can be invited directly to your seminars
- .CSV Import: By creating an Excel list in the .CSV file format, you have the possibility to include this Excel list directly into our E-Mail distribution service.
- Subscribers: Subscribers for your events can be invited to your webinars
Marketing
In the “Marketing” section, you now have the option of embedding your webinar on various websites or advertising your Webinar via the “Affiliate Link”. Please consider our commission model on our pricing page in this regard.
- Embed code: Choose one of the 5 given styles and embed the code next to it into your website. This will allow you to present your edudip Market webinars in an iframe on your own website.
- Link to the webinar landing page: Direct interested parties to your webinar landing page, where interested participants are instantly able to register for your webinar.
- My referral link (affiliate link): Your personal affiliate link. You can also publish your webinar directly via Twitter, Facebook or XING.
Done!
After completing these steps, you are now able join the webinar room and start the webinar or join the webinar room at the specified seminar time to hold your newly created online seminar.
