Als Eigentümer sind Sie auch der Hauptmoderator Ihrer Veranstaltungen. Das heißt, wenn Sie Ihren Webinarraum betreten, sind Sie direkt auch als Moderator anwesend und haben natürlich Zugriff auf alle Funktionen. Sobald Sie weitere Co-Moderatoren ernennen, haben auch diese die Möglichkeit, auf alle Funktionen im Webinarraum zuzugreifen. Hauptmoderator sowie Co-Moderatoren sind berechtigt das Webinar zu starten. Den Start-Button finden Sie im Webinar-Raum immer oben rechts.
Die Toolbar
Die verschiedenen Werkzeuge und Zeichentools, die in der Präsentationsansicht genutzt werden können, befinden sich nicht mehr in einem endlosen Ausklappmenü, sondern wurden kompakt am linken Bildschirmrand platziert, der Toolbar.
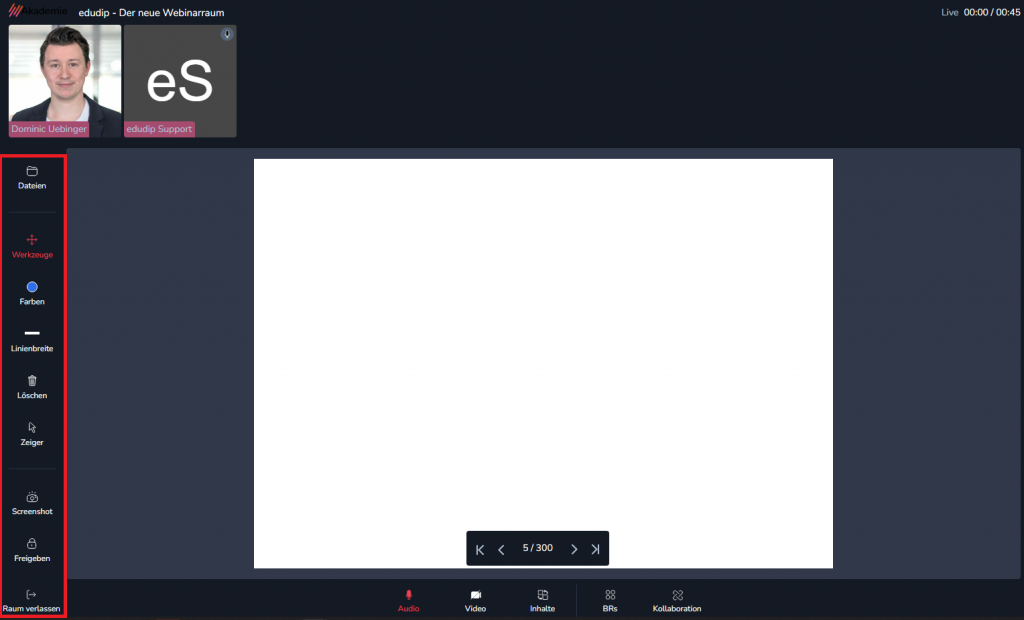
Die Organisation ermöglicht einen schnellen und einfachen Wechsel zwischen den verschiedenen Funktionen. Jedes Mal, wenn Sie die Funktion wechseln, wechseln auch Ihre Teilnehmer die Ansicht. Das bedeutet jedoch nicht, dass Ihre Teilnehmer sehen, wenn Sie eine Umfrage oder ein YouTube-Video vorbereiten, Sie wechseln nur in die dazugehörige Ansicht und sehen die Inhalte sobald Sie diese gestartet haben.
Sollten Sie das Webinar nicht manuell starten wollen, so startet das Webinar automatisch zum angegebenen Zeitpunkt und wird Ihnen prominent mit einem 10 sekündigen Countdown signalisiert.
Moderatoren und Teilnehmer
Die Anzahl der Ihnen zur Verfügung stehenden Moderatoren, Co-Moderatoren und Teilnehmer ist abhängig von Ihrem gebuchten Abonnement. Die Anzahl der gleichzeitig aktiven und somit mit Bild und Ton übertragenen Teilnehmer wurde erhöht und auf 25+ (abhängig vom gewählten Abo) festgelegt.
Audio und Video
Die Kamerabilder der Moderatoren und aktiven Teilnehmer sind am oberen Bildschirmrand platziert. Die Moderatoren werden auf der linken Seite mit farbig markierten Namen dargestellt. Rechts daneben befinden sich die Kamerabilder der aktiven Teilnehmer. Zur Aktivierung der Audio und/oder Videoübertragung stehen Ihnen im unteren Bildschirmbereich die Icons “Audio” und “Video” zur Verfügung. Ist die Übertragung aktiviert, ist die Schrift der Icons rot hinterlegt. Nochmals angeklickt wird die Übertragung deaktiviert. Eine weitere Möglichkeit zur spontanen Aktivierung oder Deaktivierung der Audioübertragung ist das Drücken der Leertaste.
Hauptfunktionen
Die sechs Ansichten oder auch Hauptfunktionen genannt, die Ihnen bisher neben dem Moderatoren Bild angezeigt wurden, wurden neu platziert und befinden sich nun gesammelt mittig am unteren Bildschirmrand unter dem Menüpunkt “Inhalte”.
Zur Verfügung stehen Ihnen folgende Ansichten:
- Präsentations-Ansicht: In dieser Ansicht finden Sie alle Funktionen rund um die Zeichenfläche, außerdem besteht die Möglichkeit, Dokumente hochzuladen. Die bisher zur Verfügung stehenden Werkzeuge, Formen und Farben sowie der Dateiupload befinden sich zukünftig am linken Bildschirmrand in der Toolbar.
- Wählen Sie das Ordnersymbol, wenn Sie neue Dokumente hochladen oder zur Zeichenfläche wechseln möchten. Zum Hochladen Ihrer Unterlagen klicken Sie auf “Datei hochladen” und wählen die gewünschten Dateien von Ihrem Computer aus.
- Wählen Sie die Folien-Vorschau, um sich Ihre Dokumente als übersichtliche Vorschau anzeigen zu lassen oder um einfach und schnell zwischen den verschiedenen Folien hin und her wechseln zu können.
- Wählen Sie das Menü für die Zeichenwerkzeuge, um sich die Auswahl an Farben, Formen und Funktionen anzeigen zu lassen. Diese können Sie nun nutzen, um sich auf der Zeichenfläche oder auf Ihren hochgeladenen Dokumenten kreativ auszuleben. Wählen Sie dazu zuerst die Form bzw. die Funktion und dann die Farbe und Strichstärke. Neben der Option zum Zeichnen, stehen Ihnen außerdem verschiedene Formen und die Texteingabe zur Verfügung. Klicken Sie einfach auf das Text-Symbol, um den Schreibmodus zu aktivieren. Wählen Sie eine Schriftfarbe und klicken Sie in die Zeichen- bzw. Präsentationsfläche, um das Texteingabefeld zu öffnen. Geben Sie Ihren gewünschten Text ein, wählen Sie die Schriftgröße, klicken Sie auf “Ok” und platzieren Sie Ihren Text. Falls Sie die Seite leeren und die hinzugefügten Texte und Zeichnungen wieder entfernen möchten, nutzen Sie einfach das Mülleimer-Icon .
- Wählen Sie das Zeiger-Symbol, um Ihren Teilnehmer mit dem Pointer anzuzeigen wo sich Ihr Mauszeiger befindet. Haben Sie Ihr Whiteboard für Ihre Teilnehmer freigegeben, haben Sie die Möglichkeit festzulegen, ob der Name des Nutzers neben dem Laser-Pointer angezeigt werden soll oder nicht. Während andere Funktionen gleichzeitig aktiviert sein können, muss der Pointer deaktiviert sein, damit Sie die Möglichkeiten der Farbpalette nutzen können.
- Um einen Screenshot Ihrer Folie zu machen, klicken Sie auf das Kamera-Symbol und machen ein Foto Ihres Bildschirms. Dieses wird anschließend als .png-Datei in Ihrem Downloadordner gespeichert.
- Wählen Sie das Schloss-Symbol um die Freigabe des Whiteboards zu aktivieren und deaktivieren. Standardmäßig können zunächst nur Sie das Whiteboard, also die Zeichenfläche, zum Zeichnen nutzen. Wenn Sie Ihren Teilnehmern ebenfalls die Möglichkeit geben möchten, sich zeichnerisch einzubringen, klicken Sie auf das Vorhängeschloss , um die Zeichenfläche für jedermann zu aktivieren. Nun steht nicht nur Ihnen, sondern auch Ihren Teilnehmern die Farbpalette mit all Ihren Zeichenoptionen zur Verfügung. Bei nochmaligem Anklicken des Vorhängeschlosses deaktivieren Sie diese Option wieder und somit sind wieder nur Sie und eventuelle Co-Moderatoren befähigt, das Whiteboard zu nutzen.
- Screensharing-Ansicht: Um das Screensharing zu aktivieren, klicken Sie auf das Bildschirm-Icon im Ausklappmenü “Inhalte”, welches sich am unteren Bildschirmrand befindet. Sie haben die Möglichkeit, zwischen der Übertragung des gesamten Bildschirms, eines Anwendungsfensters und eines Tabs zu wählen. Wenn Sie den gesamten Bildschirm übertragen möchten, wählen Sie diesen aus und klicken dann auf „Teilen“. Nun wird Ihr gesamter Bildschirm übertragen, d.h. Ihre Teilnehmer sehen alles was auf Ihrem Bildschirm passiert. Um sowohl die Vollbild-Übertragung als auch die Übertragung eines Anwendungsfensters oder Tabs zu beenden, klicken Sie auf „Freigabe beenden“. Zu beachten ist hier die browserabhängige Nutzung der Screensharing-Funktion: So ist die Nutzung mit dem Safari nicht möglich, da die Technologie vom Browser nicht unterstützt wird. Desweiteren wird bei der Nutzung des Screensharings im Firefox der Mauszeiger nicht übertragen.
- YouTube-Ansicht: Falls Sie während Ihres Webinars ein oder mehrere YouTube-Videos abspielen möchten, sollten Sie diese unbedingt vorher in Ihre Videoliste aufnehmen. Um ein Video hinzuzufügen, einfach das gewünschte Video auf YouTube öffnen, den YouTube-Link kopieren, diesen dann in das Feld “YouTube Link oder Video-ID” einfügen und auf „Video hinzufügen“ klicken. Wählen Sie das YouTube-Symbol, um das Video während Ihres Webinars abzuspielen. Sie brauchen nur das Video anzuklicken. Klicken Sie einfach auf das nächste Video, um zu einem anderen Video zu wechseln. Beenden Sie das Video indem Sie das Feld „Video beenden” anklicken, welches sich mittig über dem YouTube Video befindet. Beim Wechsel der Ansicht stoppt das Video automatisch.
- Kameramodus-Ansicht: Nutzen Sie die Kamera-Ansicht, um Ihren Anzeige-Modus zu ändern. Standardmäßig wird Ihnen Ihr Kamerabild in der oberen rechten Ecke angezeigt. Um sich als Referent in voller Größe im Webinarraum anzeigen zu lassen, wählen Sie den Fokusmodus. Falls Sie Ihr Webinar mit mehr als einem Moderator halten, ermöglicht es Ihnen der Kachelmodus den Hauptmoderator und bis zu 3 Co-Moderatoren im Webinar-Raum anzeigen zu lassen. Um die Übertragung im Fokus- oder Kachelmodus zu beenden, verlassen Sie einfach die Ansicht.
- Umfrage-Ansicht: Nutzen Sie die Umfrage-Funktion und erstellen Sie Ihre Umfragen bereits vor oder auch erst spontan während des Webinars. Um eine Umfrage zu erstellen, wählen Sie „Neue Umfrage erstellen“. Benennen Sie Ihre Umfrage, formulieren Sie eine Frage, geben Sie verschiedene Antwortmöglichkeiten vor und legen Sie fest, ob Sie Mehrfachantworten erlauben. Wenn Sie die Umfrage im Voraus geplant haben, speichern Sie diese mit dem Speichern-Button. Ihre Teilnehmer sehen Ihre Vorbereitungen nicht, sondern bekommen nur angezeigt, dass Sie sich in der Umfrage-Ansicht befinden. Erst wenn Sie auf „Start“ klicken wird Ihren Teilnehmern, die gerade erstellte oder ausgewählte Umfrage angezeigt. Um die Umfrage zu beenden und Ihren Teilnehmern das Ergebnis zu präsentieren, klicken Sie auf den Button „Ergebnisse präsentieren“. Wenn Sie den Button „Umfrage beenden“ wählen, wird Ihre Umfrage beendet und das Ergebnis verworfen, ohne das Sie dieses Ihren Teilnehmern präsentiert haben.
- Chat-Ansicht: Nutzen Sie die Chat-Ansicht, um den Chat in den Fokus zu rücken und auf der gesamten Größe der Präsentationsfläche darzustellen. Sobald Sie zu einer anderen Ansicht wechseln, wird der Chat wieder kleiner auf der rechten Seite eingeblendet.
Download – Funktionsübersicht aller Funktionen
Neben den Hauptfunktionen stehen Ihnen in der unteren Bildschirmleiste weitere Funktionen zur Verfügung:
Breakout-Räume
Die Breakout-Räume befinden sich nicht wie bisher oben recht in der Ecke, sondern verbergen sich nun hinter dem Icon “BR” am unteren Bildschirm rechts neben den “Inhalten”.

Öffnen Sie die Breakout Räume, landen Sie als Moderator und auch Teilnehmer zunächst im sogenannten Breakout Dashboard. Hier haben Sie als Moderator die Möglichkeit, die Anzahl der Breakout-Räume zu bestimmen, Ihre Teilnehmer automatisch auf diese verteilen zu lassen oder sie mittels Drag and Drop in den gewünschten Räumen zu platzieren.
Durch die übersichtliche Ansicht, wissen Sie genau, welche Teilnehmer sich in welchen Räumen befinden. Des Weiteren können Sie festlegen, ob die Gruppenmitglieder selbstständig in den verschiedenen Gruppenräumen hin- und herwechseln können oder einem Gruppenraum fest zugeordnet bleiben sollen. In den jeweiligen Gruppenräumen haben Sie die Möglichkeit, einheitliche oder aber auch individuelle Dokumente für jeden Gruppenraum zur Verfügung zu stellen. Um Dokumente für alle Breakout-Räume freizugeben, klicken Sie rechts oben im Breakout Dashboard auf den Button “Dokumente verteilen” und wählen dann die gwünschten Dokumente aus.Zu beachten ist hierbei, dass Sie nur Dokumente freigeben können, die Sie vorab im Hauptraum oder beim Anlegen Ihres Webinars bzw. Ihrer Schulungen hochgeladen haben. Möchten Sie unterschiedliche Dokumente für die einzelnen Breakout-Räumen freigeben, klicken Sie im Breakout Dashboard auf das Dokumentensymbol im jeweiligen Gruppenraum und schieben die gewünschten Dokumente per Drag and Drop in das Feld „Freigegebene Dokumente”.
Als Moderator können Sie die Breakout-Räume jederzeit betreten, um Ihren Teilnehmern bei den Gruppenarbeiten zur Seite zu stehen. Sind die Gruppenarbeiten abgeschlossen, können Sie entweder alle Teilnehmer über den Button “Alle zurückholen” oder nur die Teilnehmer bestimmter Gruppen wieder zurück in den Hauptraum befördern. Um das Ende der Gruppenarbeit anzukündigen oder auch während der Gruppenarbeiten raumübergreifend zu kommunizieren, bietet es sich an die Call-to-Action Funktion zu nutzen, die Ihnen über das Megaphon Symbol rechts oben zur Verfügung steht.
Weitere Informationen zu den Breakout Räumen finden Sie hier
Kollaboration-Tool
Bei dem Kollaborationstool handelt es sich um eine komplett neue Funktion, mit der wir Ihnen die Möglichkeiten bieten, den Austausch und die Zusammenarbeit untereinander so einfach und interaktiv wie möglich zu gestalten. Unter dem Menüpunkt “Kollaboration” kann zukünftig zusammen an Dokumenten gearbeitet werden. Diese Option eignet sich optimal für das gemeinsame Arbeiten innerhalb von Gruppenarbeiten. Ist die Gruppenarbeit abgeschlossen, kann das Dokument abgespeichert und als Pdf im Hauptraum hochgeladen werden, um die erarbeiteten Ergebnisse vorzustellen und mit den anderen Gruppenmitgliedern zu besprechen.
Weitere Informationen zum Kollaboration-Tool finden Sie hier
Call-to-Action
Im Webinar- und Meeting-Raum haben Sie als Moderator die Möglichkeit, den Call-to-Action zu nutzen, um Inhalte, Informationen und Verlinkungen präsent zu platzieren.
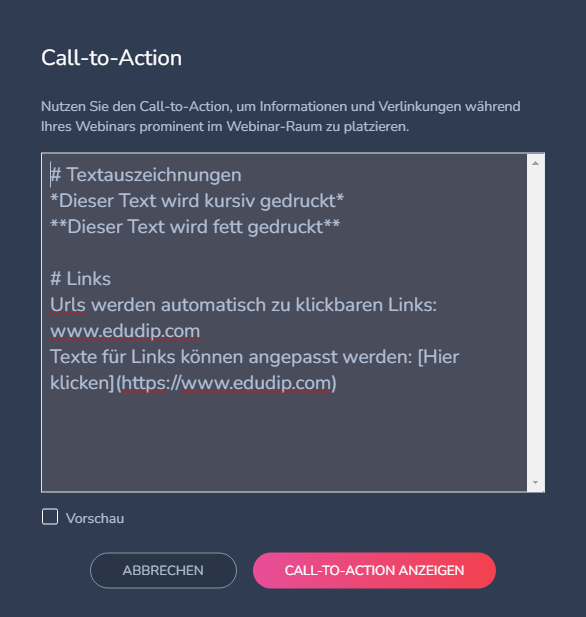
Der Call-to-Action Button befindet sich am rechten, oberen Bildschirmrand. Mit einem Klick öffnet sich die Eingabemaske und Sie können nun Ihren Text und/oder Link einfügen und bearbeiten. Dabei stehen Ihnen verschiedene Formatierungsmöglichkeiten zur Verfügung.
#Dieser Text wird als Überschrift dargestellt
*Dieser Text wird kursiv dargestellt*
**Dieser Text wird fett markiert**
Url’s werden automatisch zu klickbaren Links: www.edudip.com
Texte können ebenfalls verlinkt werden: [hier klicken](www.edudip.com)
Die Eingabemaske kann nur von Ihnen gesehen werden. Sobald Sie die Eingabemaske geöffnet haben, wird der Call-to-Action Button eventuellen Co-Moderatoren nur noch ausgegraut angezeigt. Um sich Ihren Text aus Sicht der Teilnehmer anzeigen zu lassen, klicken Sie bitte auf “Vorschau”. Möchten Sie den Call-to-Action für alle öffentlich im Webinar- oder Meeting-Raum platzieren, klicken Sie “Call-to-Action anzeigen”.
Wird der Call-to-Action im Raum angezeigt, haben die Teilnehmer die Möglichkeit, diesen durch einen Klick zu schließen.
Um einen neuen Call-to-Action zu erstellen, müssen Sie die Eingabemaske erneut öffnen. Aktuell besteht noch keine Möglichkeit, die Call-to-Actions vorab zu hinterlegen, daher empfehlen wir Ihnen, Ihren formatierten Text vor Beginn des Webinars bereits fertigzustellen, sodass Sie diesen bei Bedarf einfach in die Eingabemaske kopieren können.
Beachten Sie bitte, dass die Call-to-Actions in Aufzeichnungen nicht angezeigt werden.
