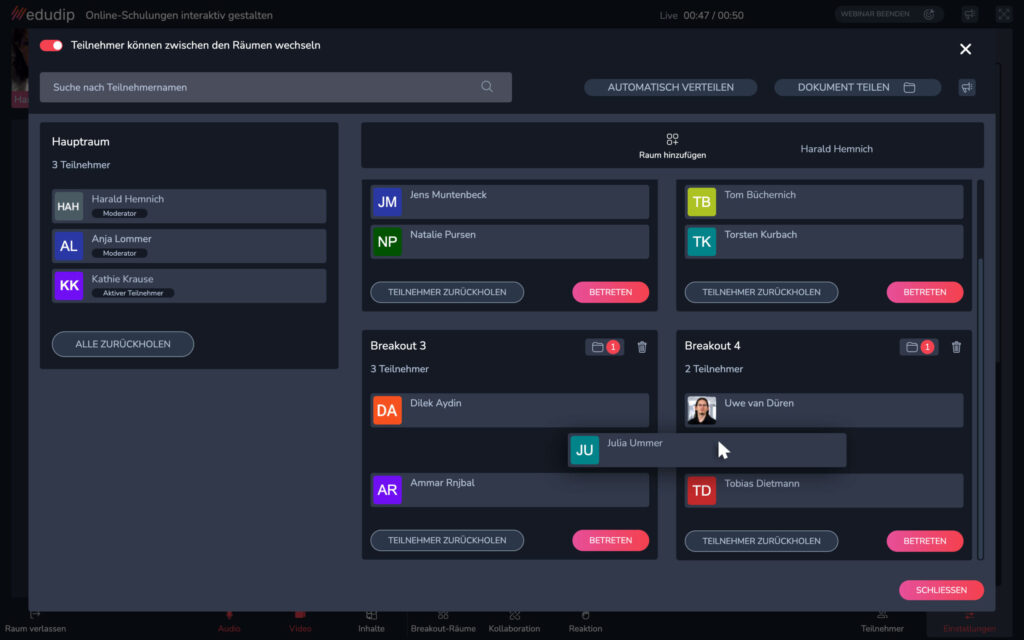
Bei der Weiterentwicklung der Breakout-Räume lag der Fokus darauf, Ihnen eine noch intuitivere Anwendung zu ermöglichen und die Zusammenarbeit effektiver und interaktiver zu gestalten. Öffnen Sie die Breakout Räume, landen Sie als Moderator und auch Teilnehmer zunächst im sogenannten Breakout Dashboard. Hier haben Sie als Moderator die Möglichkeit, die Anzahl der Breakout-Räume zu bestimmen, Ihre Teilnehmer automatisch auf diese verteilen zu lassen oder sie mittels Drag and Drop in den gewünschten Räumen zu platzieren.
Für den Moderator:
Breakout-Räume / Gruppen-Räume im Webinar oder Meeting aktivieren und stoppen
Im Webinar- oder Meeting-Raum haben Sie als Moderator und auch Ihre Co-Moderatoren jetzt die Möglichkeit, die Gruppen-Räume über das Breakout-Room-Icon im unteren Bereich zu aktivieren.
Sollten die Gruppen-Räume schon aktiviert sein, kann der Moderator über das Breakout-Room-Icon die Räume stoppen oder einen Raum zum Beitritt auswählen. Beim Stoppen der Gruppen-Räume erhalten Ihre Teilnehmer dann den Hinweis, dass die Gruppen-Räume geschlossen wurden und werden zum Wechsel in den Hauptraum gezwungen.

Das Breakout-Dashboard
Öffnen Sie die Breakout-Räume, landen Sie als Moderator und auch Teilnehmer zunächst im sogenannten Breakout-Dashboard. Hier haben Sie als Moderator die Möglichkeit, die Anzahl der Breakout-Räume zu bestimmen (1), Ihre Teilnehmer automatisch auf diese verteilen zu lassen (2) oder sie mittels Drag and Drop in den gewünschten Räumen zu platzieren (3).
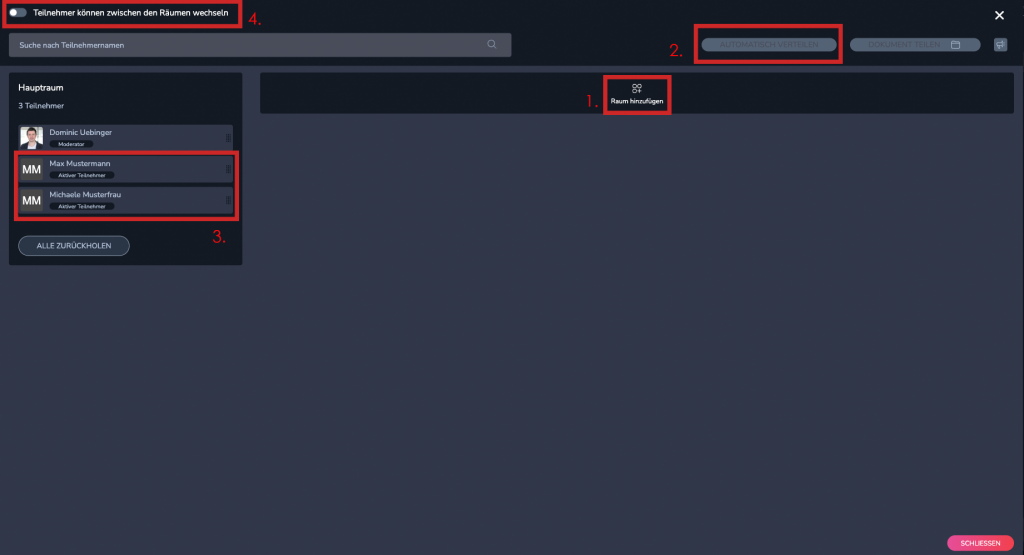
Des Weiteren können Sie festlegen, ob die Gruppenmitglieder selbstständig in den verschiedenen Gruppenräumen hin- und herwechseln können oder einem Gruppenraum fest zugeordnet bleiben sollen (4).
Durch die übersichtliche Ansicht, wissen Sie genau, welche Teilnehmer sich in welchen Räumen befinden. In den jeweiligen Gruppenräumen haben Sie die Möglichkeit, einheitliche oder aber auch individuelle Dokumente für jeden Gruppenraum zur Verfügung zu stellen.
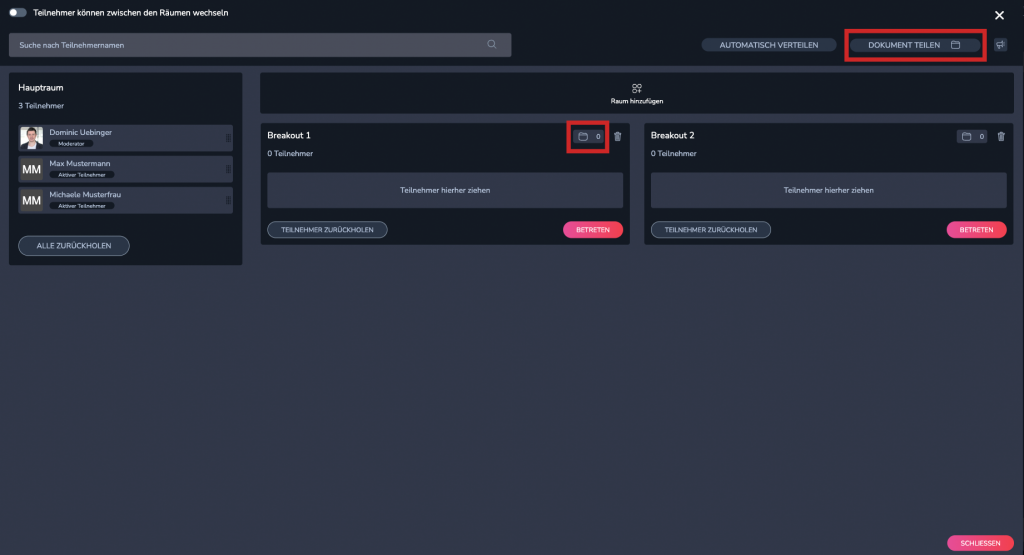
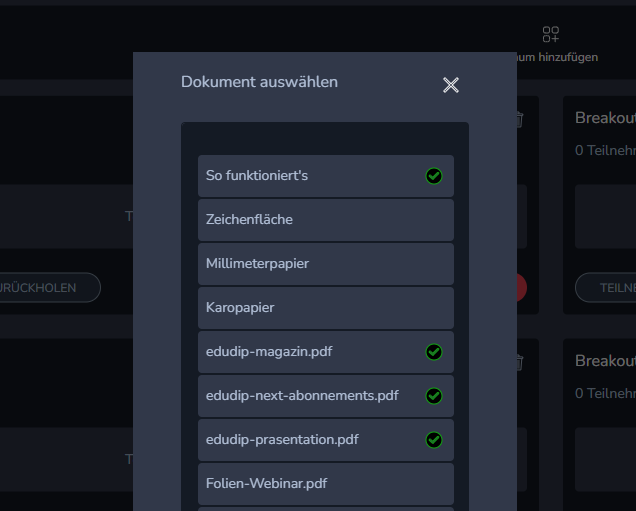
Um Dokumente für alle Breakout-Räume freizugeben, klicken Sie rechts oben im Breakout-Dashboard auf den Button “Dokumente verteilen” und wählen dann die gewünschten Dokumente aus. Zu beachten ist hierbei, dass Sie nur Dokumente freigeben können, die Sie vorab im Hauptraum oder beim Anlegen Ihres Webinars bzw. Ihrer Schulungen hochgeladen haben.
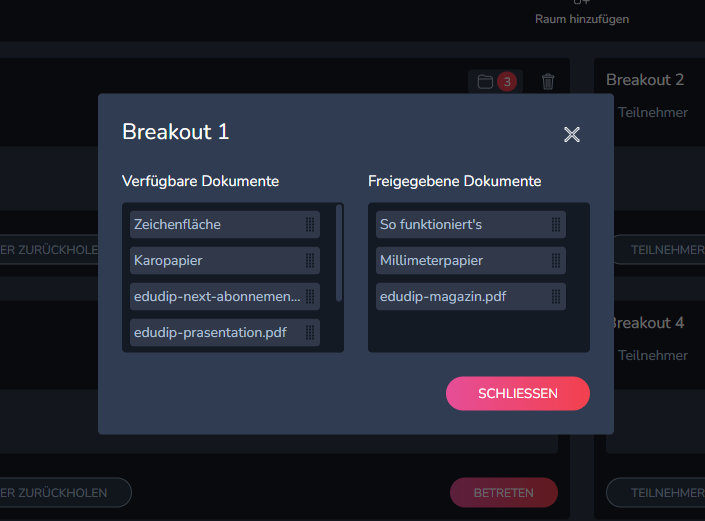
Möchten Sie unterschiedliche Dokumente für die einzelnen Breakout-Räumen freigeben, klicken Sie im Breakout-Dashboard auf das Dokumentensymbol im jeweiligen Gruppenraum und schieben die gewünschten Dokumente per Drag and Drop in das Feld „Freigegebene Dokumente”
Als Moderator können Sie die Breakout-Räume jederzeit betreten, um Ihren Teilnehmern bei den Gruppenarbeiten zur Seite zu stehen. Sind die Gruppenarbeiten abgeschlossen, können Sie entweder alle Teilnehmer über den Button “Alle zurückholen” oder nur die Teilnehmer bestimmter Gruppen wieder zurück in den Hauptraum befördern. Um das Ende der Gruppenarbeit anzukündigen oder auch während der Gruppenarbeiten raumübergreifend zu kommunizieren, bietet es sich an die Call-to-Action Funktion zu nutzen, die Ihnen über das Megaphon Symbol rechts oben zur Verfügung steht.
Für den Teilnehmer:
Sie als Teilnehmer haben ebenfalls die Möglichkeit, jederzeit das Breakout-Dashboard zu öffnen und einen Überblick über die vom Moderator angelegten Gruppenräume zu bekommen. Abhängig davon ob der Moderator die entsprechende Funktion für Sie freigegeben hat, können Sie Ihren Namen wie oben beschrieben, per Drag and Drop in den jeweiligen Raum ziehen. Ist diese Funktion nicht aktiviert, bestimmt der moderato alleine wann Sie in welchen Gruppenraum geschickt werden. Als Teilnehmer stehen Ihnen im Breakout-Dashboard keine weiteren Funktionen wie z.B. die Dokumentenverwaltung oder die Call-to-Action Funktion zur Verfügung. Um die Ansicht des Breakout-Dashboards zu schließen um dem eigentlichen Inhalt der Veranstaltung im Raum zu folgen, klicken Sie bitte unten rechts auf schließen.
