The new automations of edudip next.
The new automations of edudip next offer you the possibility to design the e-mail notifications for your participants even more individually.
What’s new?
First of all, the menu item Automation has been renamed to “Automated emails“. As usual, this is located on the left side of your screen in the menu bar. In our new automation system, you have the possibility to call up and edit templates for each possible event.
You have the option to create a variety of templates under “After registration”, “Webinar reminder”, “After the webinar has ended” and “Double-opt-in“. Each template can be assigned to a different webinar which can be sent to a predefined time.

In addition, a standard template can optionally be defined and saved, which is automatically assigned to newly created webinars. A moderator of a webinar has furthermore the capability to individualize different templates for each webinar in the webinar administration under “Assign automated emails” and would thus be able to replace the default template for the respective webinar.
The right template for each webinar
Let’s illustrate the capabilities of our new automation system with an example. You regularly host different webinar formats in your company. You use webinars for the annual data protection training of your employees and conduct customer meetings as well as monthly team meetings with edudip next. You want to send your webinar attendees different webinar reminders in advance and wish to customize the content of each notification for your webinar.
Step 1: Design templates for the different events
Call the menu item “Automated emails” up and select the desired event, e.g. “Webinar reminder“. Afterwards, you are able to phrase as many individual email notifications as desired and define the time in which each template will be sent.

Step 2 (optional): Define default template for the respective event
Optionally, define a default template to be automatically assigned to newly created webinars in case no individual template has been selected. If you did not define a default template and did not select an individual template for a webinar, the edudip next template will be used automatically.

Step 3: Assign the desired templates to the webinar
To assign the desired templates to a webinar, please open the menu item “Webinars” and select the webinar to be edited. On the right side of your screen, click “Assign automated emails” and select the desired email template for each event.
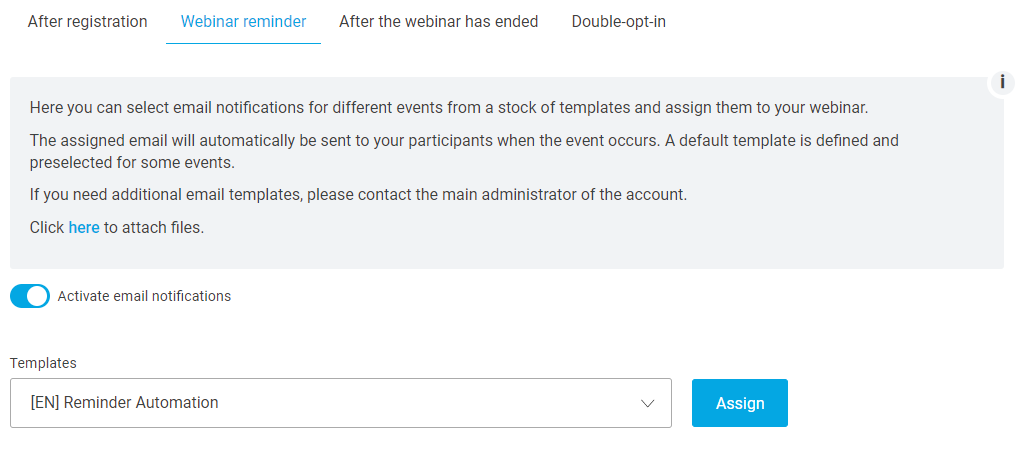
Note that the templates cannot be edited at this point, only assigned. If you want to customize your templates, you can make the changes in the “Automated emails” menu item.
Important note: With the update of the new automated emails, earlier automations you have created will not be lost but will continue to be saved in your account.
We wish you a lot of fun with the new possibilities and many exciting webinars!
